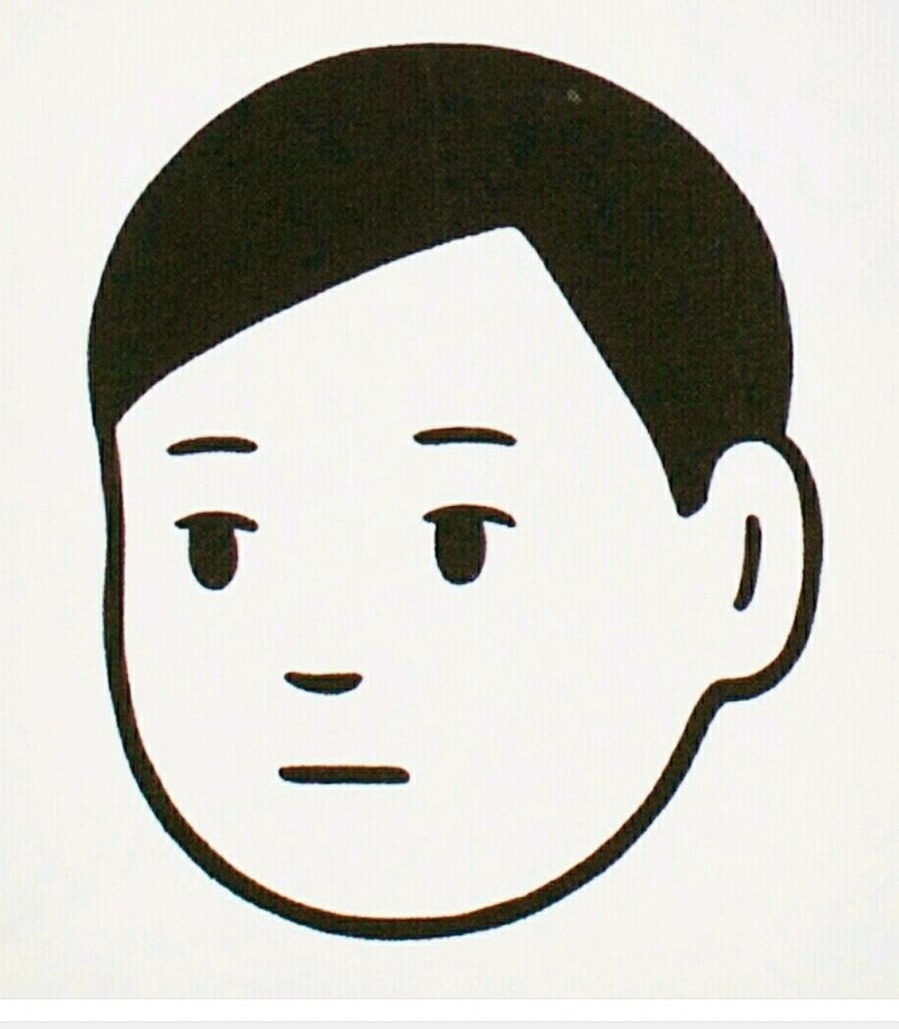Kraklog
2. 라즈베리파이 - OS 설치 본문
2. 라즈베리파이 - OS 설치, 초기설정
라즈비안 혹은 우분투 등 os가 설치된 sd카드를 꼽고 전원을 연결해주면 설치가 완료됩니다.
우분투는 초기 설정을 만지작 거리지만 라즈비안은 정말 설치가 완료 됩니다.
우분투도 WIFI 혹은 랜 -> 현재 위치-> 언어(키보드)-> 사용자설정 순으로 키보드 마우스를 이용해서 몇 번 클릭이면 설치가 끝입니다.
(우분투 설치 시 한글을 지원하지만, 영어로 선택하시는걸 추천합니다...)
1. 초기설정 (우분투 마테 ubuntu mate에서 작성했습니다)
-기본 비밀번호 바꾸기
crtl+alt+t를 눌러줍니다. (터미널 단축키)
sudo raspi-config를 입력해주면 창이 나오게 됩니다. (우분투의 경우에는 설치시 이미 했기때문에 괜찮습니다...)
엔터를 눌러 비밀번호를 변경해줍니다.
-SSH설정을 Enable 하기 (옵션)
많이 사용하는 사항중 SSH 설정을 Enable로 바꿔주는 것으로 키보드,마우스 없이 이용을 하시려면 반드시 해주어야 합니다.
Interfacing Options에 들어가셔서 SSH를 선택 Enable로 바꿔주시면 됩니다.
-Advanced Options
초기 라즈베리파이는 SD카드 용량 전부를 인식하지 못하기 때문에
Expand filesystem을 선택해주시면 됩니다.
선택 후 터미널창에
sudo reboot
을 해준뒤에 용량 확인을 해줍니다.
crtl+alt+t를 눌러줍니다. (터미널 단축키)
sudo fdisk -l
아랫부분에 남은 부분이 파티션으로 잡혀있다면, sd카드가 확실하게 확장된 것입니다.
-패키지 업그레이드, 업데이트 (우분투는 다른 방법으로..)
crtl+alt+t를 눌러줍니다. (터미널 단축키)
sudo apt-get update && sudo apt-get upgrade

우분투는 시작 시 Getting started에서 업데이트를 통해 할 수 있습니다. (저 창을 끄셨다면 System - welcome을 누르시면 됩니다)
*패키지 업데이트시 boot 파티션 용량이 부족 할 수도 있습니다.... boot 파티션 리사이즈 방법은 후에 쓰도록 하겠습니다.
'Study > 개발(STM,RASP,ARDUINO)' 카테고리의 다른 글
| 아두이노 키보드 만들기-03.아두이노 준비, 코딩 (0) | 2018.01.12 |
|---|---|
| 아두이노 키보드 만들기-02.키맵핑,배열 및 키보드 일러스트 (수정) (2) | 2018.01.10 |
| 아두이노 키보드 만들기 - 01. 키보드 스위치 준비 (5) | 2018.01.07 |
| 아두이노 키보드 만들기 - 00.재료 설정 (2) | 2018.01.05 |
| 1.라즈베리파이 시작 - OS선택과 sd카드 설정하기 (0) | 2017.11.18 |